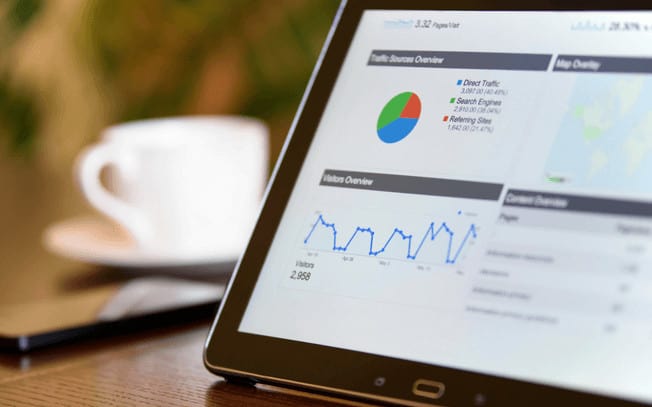Last Updated on
Google Search Console is a great tool to use in order to aid your search engine optimization efforts. With Google Search Console, you are able to see what keywords you are ranking for, the position your site ranks in for those keywords, as well as the click-through-rate and other handy metrics.
You an also fix any site errors, have certain pages removed from Google’s search results and submit your sitemap!
So let’s dive right into how you can easily set up Google Search Console for your WordPress website.
Add (And Verify) Your Site In Google Search Console
You will first want to head over to Google Search Console and log into your Gmail email account. After logging in, you will be brought to the following page:
Where it says, “Website”, you will want to type in your URL and then click “ADD A PROPERTY”.
Next, you will be shown a list of different methods that you can use to verify your website.
Using The HTML Tag Method
If you are experienced with HTML, then you can add this tag into your <head> code. Select the “HTML tag” option in order to display your code.
Once you have pasted your code into the <head> section of your website, click “verify”. If Google is able to read your tag and you have inserted it properly, Google will tell you that your website has been verified.
If not, you will receive an error and Google will try and tell you what the problem is so you can fix it.
Domain Name Provider Method
Your domain name provider is the company where you have purchased your domain from. To verify Google Search Console this way, you will need to set up a DNS record that Google provides you.
If you are unsure how to set up DNS records with your domain provider, you should contact your provider and ask where to go to add a DNS record as it could differ from each provider!
Setting up a DNS record is generally very straight-forward once you get to the proper page.
Google Analytics Method
If you have Google Analytics set up and you have placed the code inside the <head> tag, you can verify Google Search Console through there.
When you select this method, you must keep your Google Analytics code in your <head> tag or else your Search Console account will not work.
Google Tag Manager Method
If you are using Google Tag Manager, you can verify Search Console through this area.
Same with above, if you choose to verify your site through this method you will need to keep Google Tag Manager active or else your search console will become unverified.
Yoast For WordPress
If these methods aren’t making sense or you are having difficulties, you can install the Yoast Plugin for your WordPress website.
You will want to find your tracking code by going into the “Alternate methods” tab and selecting “HTML”.
Copy the code that is in between the quotations of the “content” label (which is the area that is greyed out above).
Next, go into your WordPress dashboard and hover over “SEO” and then click on “Search Console”.
From there, click on the tab that says “Webmaster Tools” and you will be shown three options:
- Bing Webmaster Tools
- Google Search Console
- Yandex Webmaster Tools
Paste your code from above into the Google Search Console box and click “save changes”.
Now, head back into your Google Search Console page and select “verify” and Google will let you know if it has properly been added!
And that is all! Now that you have added Google Search Console, take a look at some ways you can start implementing simple SEO into your website.
This article may include affiliate links. As an Amazon Associate I earn from qualifying purchases.

Dana Nicole is an award-winning freelance writer for MarTech/SaaS who was rated one of the best SaaS writers by Software World. She specializes in writing engaging content that ranks high in search engines and has been featured in publications like Semrush, ConvertKit, and Hotjar.
Dana holds a Bachelor’s degree in Business Administration and has over 15 years of experience working alongside national brands in their marketing departments.
When Dana’s not working, you can find her dancing en pointe, cooking up new recipes, and exploring the great outdoors with her two big dogs.